日本語入力プログラム『かわせみ』を徹底研究
エルゴソフトが開発・販売していた egbridge Universal が戻ってくる!!
コーエーからライセンスを受けた物書堂が開発を行って2009年10月末までに『かわせみ』と名称を変えてリリース予定です。ちなみに名前の由来については「egbridge ゆずりの軽快で俊敏な動作が特徴ということで『かわせみ』と名付けました
」とのこと。
私は、2008年1月28日にパッケージソフト事業終了を受け、ことえりに乗り換えて使っていました。ことえりも日本語入力プログラムとして優れていると思いますが、カスタマイズできる部分が少なく自分好みの日本語入力環境を構築できなくて入力中にイラッとすることもあって使いやすい日本語入力プログラムの登場を願っていたのでした。かわせみだったら、egbridge universal の DNA を受け継いでいるのでキー操作を覚える手間が省けてすぐに使いこなせます。ありがたい!!
そこで、かわせみの使いこなしをテキスト操作とあわせてまとめてみようかと思っています。以前は、キー設定をことえり操作に似せた「ことえり風味」というキー設定ファイルを配布していたのですが、また復活させて配布を再開したいと思います。
note: このウェブページは気分に任せて書き足しています。
かわせみの前に
キーボードショートカット
テキスト入力・編集に便利な機能(主にキーボードショートカット)をご紹介。すべての機能を使いこなせるようになると早く簡単にテキスト処理が行えるようになります。まずは、自分が便利だと思えるショートカット一つを覚えるところから初めてみましょう。
テキスト選択
テキスト編集で欠かせないのがテキスト選択。テキストを再編集したりコピーしたり削除したりする場面でよく利用します。マウスをドラッグしてテキスト選択(強調表示)するのが基本になりますが、ダブルクリックやトリプルクリックで単語や段落を簡単に選択できます。また、Shift キーを併用すると単語や文節ごとに選択範囲を広げていけます。
- 単一の単語、行、または段落を選択するには:
- 単一の単語を選択するには、単語をダブルクリックします。
- 単一の行、文、または段落(アプリケーションに応じて)を選択(強調表示)するには、それぞれをトリプルクリックします。
- 一定の範囲のテキストを選択するには:
- テキストの先頭でマウスボタンを押したまま、テキストの末尾にドラッグしてボタンを放します。
- テキストの先頭をクリックして挿入ポイントを置きます。次に、Shift キーを押しながらテキストの末尾をクリックします。
- 書類全体を選択するには、コマンド+ A キーを押します。
また、単語区切りとなるスペースや記号(e.g. /, -)と単語区切りとして扱われない記号(e.g. _, .)の違いを一緒に覚えておくとファイル名の決定などに役立つと思います。
Control キーが基点
私はテキスト関連のキー操作をするときに Contorol キーを基点として使用します。テキスト関連のキーボードショートカットを見渡してみると Control キーとアルファベットキーおよび記号キーを組み合わせていることに気づくでしょう。それは Mac OS X が UNIX 基盤をもとに構築されているためか UNIX で人気の Emacs (スクリーンエディタ)に似た Control キーを基点としたキーバインド(キー割当)を採用しているためです。Mac OS X 標準の日本語入力プログラム「ことえり」も習ってか Control キーを基点としたキー操作になっています。
Control キーはキーボードによってキー配置が異なる場合があります。おすすめは「A」キー左に Control キーを配置することによって左手小指で簡単に押さえられるので操作しやすいと思います。JIS キーボードはそのままで使用できますが、US キーボードを使用している方は Caps Lock キーとなっているので[システム環境設定=>キーボード=>キーボードパネル=>修飾キー]から Control キーへキー割当を変更することができます。
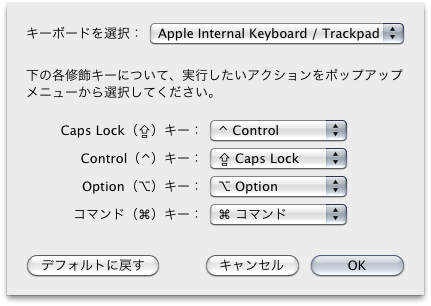
キーボードショートカットの表記
文章中でキーボードショートカットが頻繁に登場すると思うので略した形式で表記します。
- control-F
- Control キーを押しながら「F」キーを押します。
- control-JJ
- Control キーを押しながら「J」キーを2度押します。
ことえり風味
日本語入力プログラム「かわせみ」の標準キー設定をそのままにことえりのキー操作(Emacs風)が行えるキー設定です。Emacs風ことえりから「かわせみ」に乗り換えて戸惑うのがキー操作だと思います。標準で準備されていることえりキー設定だとダイアモンドカーソルによる操作なのでEmacs風に慣れている方には使えないキー設定となっています。そこで、Emacs風ことえりのキー操作が行えて、かわせみ独自の部分を標準キー設定操作で補うような使い方ができるようにしたのが「ことえり風味」キー設定です。
バージョンアップ(かわせみ v1.0.1)された、ことえりタイプキー割り当て設定がよくできているので、ことえり風味の役目は終わったように思います。
現在、配布していることえり風味はことえりタイプキー割り当て設定に自分が使いやすいようにキー割り当てを追加したものとなっています。
現在、「ことえり風味」キー設定ほぼ確定版を配布しています。
note: インストール方法は同梱されている ReadMe をお読みください。
| キー割り当ての動作 | ことえり風味で追加 | かわせみ標準キー設定 |
| ひらがな入力モードへ切り替え | control-shift-J | option-shift-Z |
| 英数直接入力モードへ切り替え | control-shift-; | option-shift-D |
| 全角ひらがなへ変換 | control-J | option-Z |
| 全角カタカナへ変換 | control-K | option-X |
| 全角英数へ変換 | control-L | option-C, option-F11, F11 |
| 半角カタカナへ変換 | control-; | option-A |
| 半角英数へ変換 | control-' | option-S |
| 半角化連続変換 | control-8 | F8 |
| キャレットおよび文節を右へ移動 | control-F | option-L, → |
| キャレットおよび文節を左へ移動 | control-B | option-J, ← |
| 文節区切り位置を伸ばす | control-O | option-shift-L, shift-→ |
| 文節区切り位置を縮める | control-I | option-shift-J, shift-← |
| キャレット左にある1文字を削除 | control-H | Delete |
| キャレット右にある1文字を削除 | - | shift-Delete |
| 前ページの変換候補を表示 | control-R | PgUp |
| 次ページの変換候補を表示 | control-V | PgDn |
| 全文節確定 | control-M | Return |
| 入力中スペース入力 | - | option-space |
| 入力中逆スペース入力 | - | option-shift-space |
『かわせみ』を使ってみよう
物書堂から日本語入力プログラム『かわせみ』が2009年10月26日に発売開始となりました。これまで考えられないくらい破格でライセンスキーを購入できます。1ライセンス1,995円または3ライセンスのファミリーパック3,990円。30日間試用できる体験版がダウンロードできるようになっていてライセンスキーを認証させると製品版として利用できます。
インストール
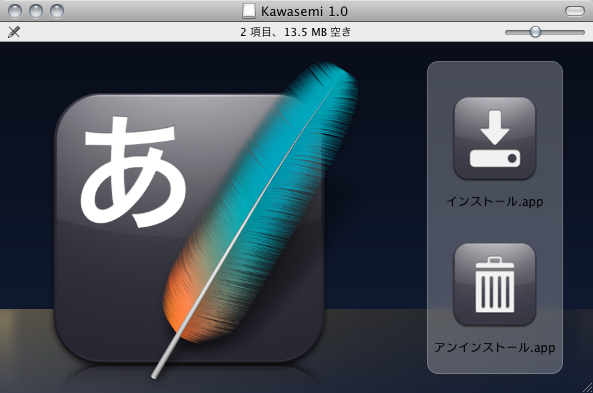
すべてのアプリケーションを終了させインストール.app を起動させます。指示に従って『かわせみ』をインストール&システム再起動します。システム起動を終えたら[システム環境設定=>言語とテキスト=>入力ソース]から『かわせみ』を有効にし、ことえりなど他の日本語入力プログラムを無効にします。
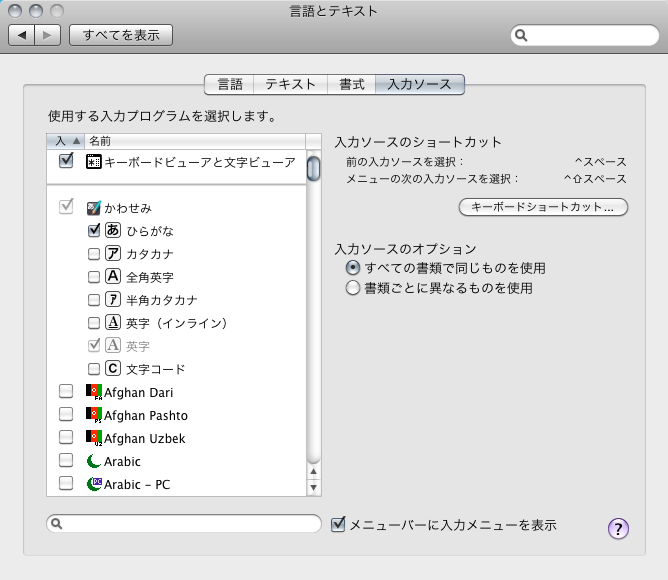
環境設定
使い慣れていることえりの操作体系に似せた設定となっています。環境のカスタマイズは、はっきりと好みが分かれるところなので納得が行くまで何度も見直すことをお勧めします。
かわせみ辞書のバックアップ
ことえり辞書だとMobileMeがよろしく外部ストレージにバックアップを行ってくれるので手間いらず。しかし、かわせみにはそのような機能がないので外部ストレージサービス「Dropbox」を利用して自動バックアップができるようにしてみました。
$ ln -s ~/Library/Kawasemi/ ~/Dropbox/Kawasemi-symlinkKawasemiディレクトリのシンボリックリンクをDropboxディレクトリに置いておくことでかわせみ辞書を含めた設定ファイルが自動的にバックアップできます。
かわせみのちょっといいこと
括弧は変換して使う
ことえりからかわせみへ移行して不満だと思えていた『』(二重鍵括弧)入力が解決。ことえりだと「{」を入力することで二重鍵括弧が入力できていました。しかし、かわせみになってからそれができない。しかし、@monokakidoさんのTweetsから方法を知りました。
いろんな括弧がありますが、“「(括弧の中身)」”と入力して変換すると“「”の候補に括弧がいろいろ出てきます。“「”の候補を選ぶと後ろの“」”も切り替わります。 #kawasemi
前括弧を変換すると後ろ括弧が対応して変換されるとのこと。これは素晴らしい!!
追記: アップデートにより直接二重括弧を入力できるようになりました。オプション扱いなので環境設定で要設定のこと。
日付変換
「おととい」「きのう」「きょう」「あした」「あさって」で日付候補が表示されます。
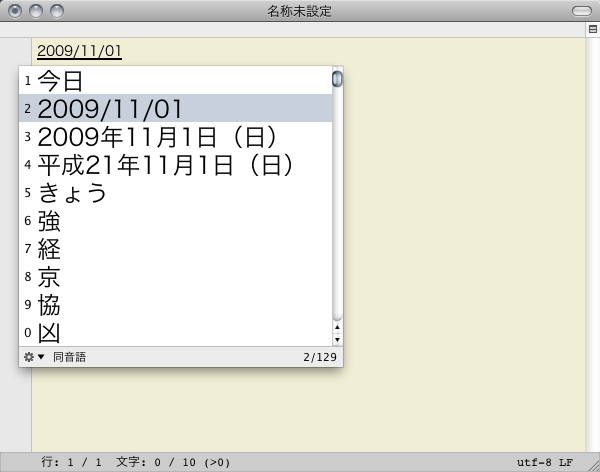
和英混在文章の変換
例として、「#Snow_Leopard を使い始めました。」と Twitter へ Tweet する文章を作成する手順を見てみましょう。
かな入力は、「#すのー_れぱーど をつかいはじめました。」と入力して変換します。
- 「#」は半角記号に変換したいので、変換候補から選ぶこともできますし、ショートカットキー option-S (ことえり風味: control-;)を利用することもできます。
- 「すのー」は先頭文字を大文字の英単語にしたいので、変換候補で「snow」をハイライトした状態で F8 (ことえり風味: control-8)を数回押して目的の文字へ変換します。
- 半角スペースの入力は、環境設定にもよりますが option-space または option-shift-space で入力できます。
- 文節の移動は、option-L または 矢印右(→) (ことえり風味: control-F)を利用して文節を変換しては移動します。
最初は変換が面倒に感じるかもしれませんが、一度確定してしまえば次回から変換の手間がなくなってスムーズに入力を行えます。
